How To Upload A Csgo Clip
Since its launch in 2012, Counter-Strike: Global Offensive, alias CSGO, has long been a leading shooting game in the world and amassed millions of fans. With the development of esports, an increasing number of gamers similar to upload their recorded CSGO gameplay onto YouTube to share the highlight reels of some triumphant moments or instructional techniques.
For CSGO gamers who are novices in recording gameplay videos, this commodity will bear witness you two excellent ways of recording your CSGO gameplay on PC. As for each way, nosotros will provide you lot with a footstep-past-step tutorial. Continue reading and you will find them of great help.
People Also Read:
PC Gameplay Recorder – How to Record Gameplay on PC
Best Minecraft Screen Recorder for PC & Mac [No Lag!]
2 Simple Means to Record PS4 Gameplay Without Capture Card [Definitive Guide]
Record CSGO Gameplay in A Professional Way
VideoSolo Screen Recorder can exist the best recording software for CSGO gameplay for its ease of use. It is equipped with extensive features for recording CSGO gameplay on an intuitive and uncomplicated interface, which is totally distinguished from OBS (Certain, we cannot deny that OBS is also a good option, and we volition talk about information technology in the latter function). Because of the simplicity, VideoSolo Screen Recorder is in particular suitable for recording beginners or those who want the recording to be every bit simple as possible
For gamers, this recording tool is bound to fulfill your need. In the beginning place, the Game Recorder way enables the recording software to focus only on your game window and exclude all distracting elements. That is to say, y'all can lock the window to be recorded. Even yous receive a message during gaming, it will not appear on your output recording video. If you minimize or get out the game program, your recording volition as well end automatically.
As for other features, you tin freely add the webcam and arrange its position at volition and so that your audience tin clearly see your reactions while watching the gameplay. Meanwhile, you can plow on the system sound coupled with the microphone sound so that yous can give real-time commentaries in the gameplay. You would honey to highlight the mouse cursor during recording in order to better guide the audience'southward attending, since iii-D CSGO gaming involves the dazzling movement of the cursor.
Furthermore, as you tin paradigm, VideoSolo Screen Recorder is able to deliver high-quality CSGO gameplay footage to your utmost satisfaction inside the simplest steps. The game videos tin be recorded in HD quality at up to sixty fps, lag-free, and with no watermark (except that y'all customize to add one).
Now let's take it into utilise. Await at this video tutorial, or acquire how to record CSGO gameplay on your computer with the text tutorials below.
Step 1. Free Download the CSGO Gameplay Recorder
Step 2. Burn It upwardly and Choose "Game Recorder"
Once you take launched VideoSolo Screen Recorder, on its principal interface, press the "Game Recorder" push to capture the CSGO gameplay videos.

Pace 3. Select the Gameplay Window
Launch CSGO on your Steam. Click on the arrow beside the get-go game button and drop downwardly a list of operating windows. Find out CSGO and select information technology as the game window. The recording software will lock capturing it.
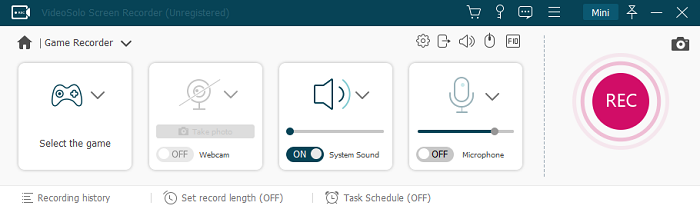
Step four. Ready Your Webcam and Sound Effect
Webcam is available on the second button for yous to capture your own confront during playing CSGO. Once you accept turned it on, make some adjustments as yous demand.
Y'all should click on the third and quaternary button to green because they respectively represent your system audio and microphone audio. Turning on the latter can capture your own vocalization during recording. Don't forget to do a sound cheque at "Preferences > Audio" to make sure it works well.
Step v. Specify Settings
Head to "More settings" on the interface, and tick the respective boxes to your preferences. Nosotros suggest hiding the floating bar and highlighting your cursor during recording CSGO for a better video-watching experience. It's likewise highly brash to remember hotkeys for stopping recording after the result.

Footstep half dozen. Start and Cease Recording
Hit the blood-red "REC" push or use hotkeys to begin recording.
Having captured the exciting gaming moments in CSGO, use "Stop" hotkey or "Show the bladder bar" hotkey and then press the stop button to end your recording. Save to the directory of your computer co-ordinate to the simple instructions inside a few clicks.
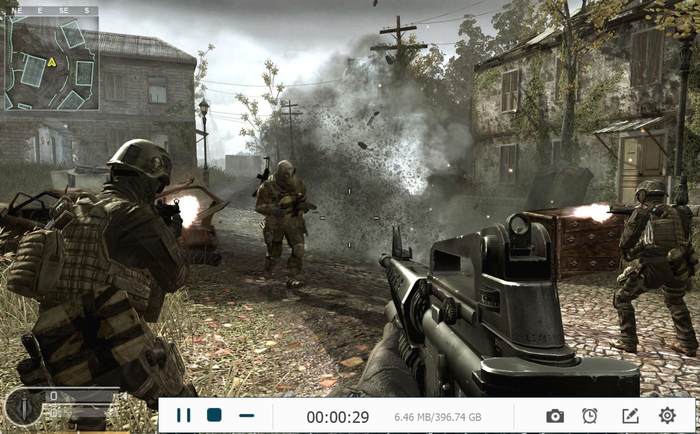
You tin bank check your recorded CSGO clips conveniently at recording history. Now click the "Share" push, and you are able to share your recorded CSGO gameplay with your friends via YouTube or Facebook.
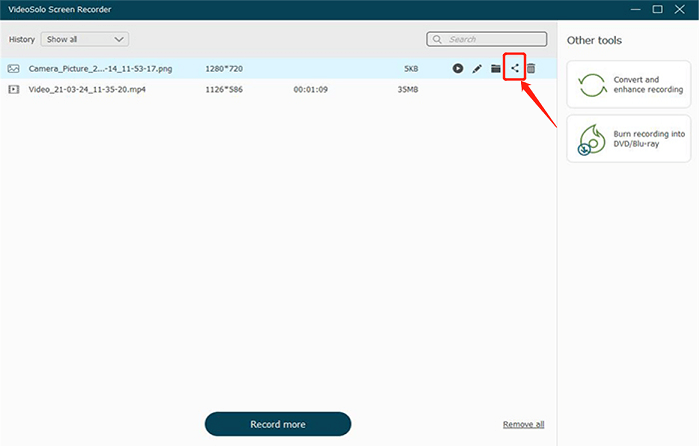
How to Record CSGO Gameplay with OBS – Free Way
Having long been a household name for gamers, OBS Studio, short for Open Broadcaster Software, is an uncommonly powerful screen recorder and streaming tool for free. It is strongly valued for its screen and webcam recording characteristic and loftier-performance recording facility. Equally an open-source broadcaster studio, it tin can incorporate clips from games and integrate them into the existing videos. Images and texts are also supported. In addition, users are able to add all these files together with other effects, like audio mixers.
Yet, inevitably, such versatile features cannot come without comparatively complicated operations and configurations, which pay off every bit long as y'all spend some time exploring its interface. Nevertheless, we will not elaborate on all the detailed settings in this passage. Instead, a quick start setup is our focus to provide yous the guidance about how to record CSGO gameplay with OBS Studio.
Step 1. Open OBS Studio
First, after download, boot upwards OBS Studio on your estimator before getting down to record.
Footstep two. Add a New Source
Go for the box of "Sources" at the bottom of the main interface and correct click the blank within the box, select "Game Capture" mode to specifically record CSGO window. Yous can proper name it after "CSGO" to your convenience.
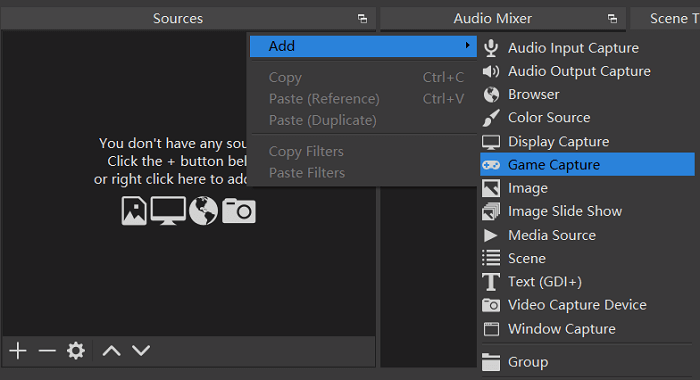
Pace 3. Launch CSGO and Select CSGO Window
Adjacent upwardly, launch CSGO to get it ready for recording. Then turn to OBS Studio interface, select the mode "Capture specific window". and cull CSGO window as your targeted capture window. Once clicked, the CSGO window volition immediately pop up inside your recording region.
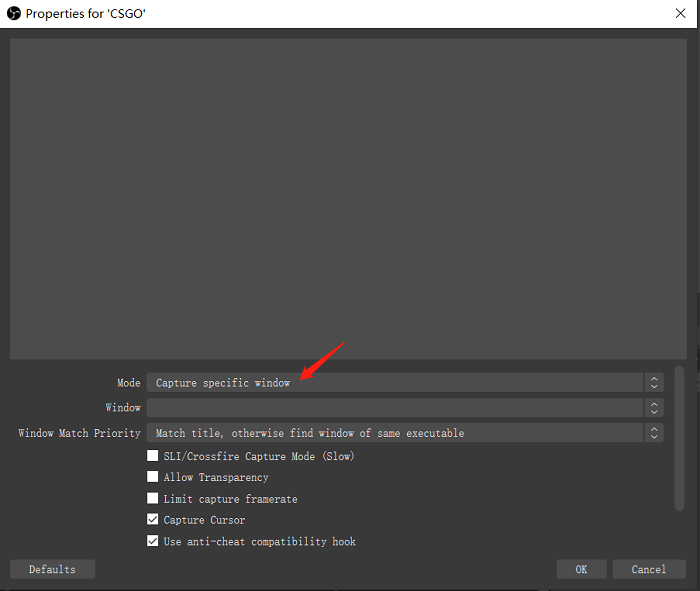
Step 4. Define Video and Output Settings
Notice "Video" and "Output" tab by clicking "File" > "Settings" at the upper left corner of the interface and make your preferences according to your computer configuration. You may likewise desire to cheque "Hotkeys" and "Audio" sections in lodge to fill up training for capturing.
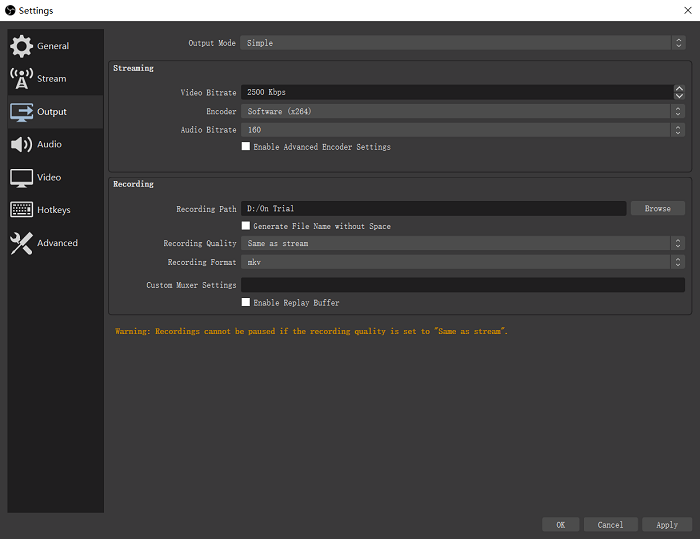
Footstep 5. Showtime Recording
Plow back to the main interface after presetting the configuration, and printing the "Start Recording" button to initiate CSGO gameplay recording.
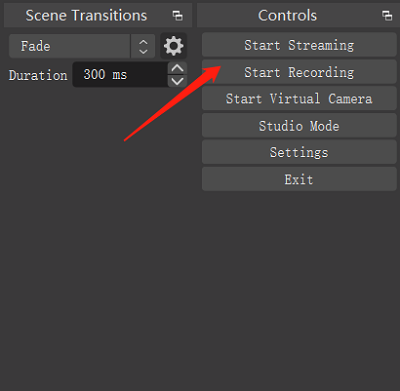
It'south non hard to do the bones settings on OBS. For official recording, you may demand to have some time to explore more features.
Yet, OBS is not then satisfactory for newbies. It has a complicated interface with much more features and customization options catering to advanced gamers in order to output loftier-quality clips.
Moreover, many OBS Studio users have experienced lags or stutters in using it to tape CSGO gameplay, game commentaries, or other tutorials due to its high demand for CPU.
Therefore, for beginners, it is more recommended to employ a less sophisticated screen recorder to create your gaming tutorial.
FAQ: Game Recorder is Not Capturing CSGO Gameplay, How to Fix?
This problem arises more than frequently after CSGO's update in July 2020. Virtually ordinarily, it's because CSGO has launched a trusted style that forbids tertiary-party programs to interact with the gameplay. That is why the recording manner which selects the CSGO game as a specific window doesn't work and shows y'all a blackness screen.
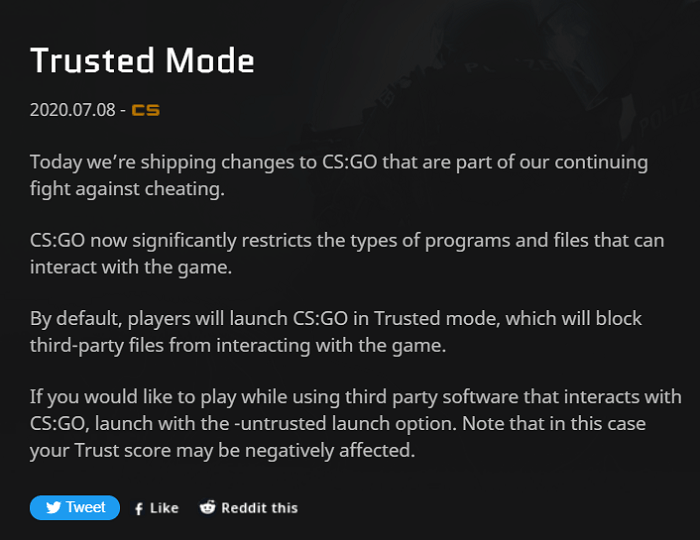
A quick fix is to endeavour an culling way to record the CSGO gameplay videos. It doesn't literally ask you to change your recording program, but just try another way to record instead of "Game Recorder" or "Game Capture".
For VideoSolo Screen Recorder, turn to the "Video Recorder" feature, which helps you record videos more flexibly from recording the full screen to capturing a customized surface area.
In terms of OBS, similarly, try using a "Window Capture" source rather than the "Game Capture" one.
You tin likewise make some changes to the CSGO game function. That is, open your Steam, right-click "CSGO > Backdrop > SET LAUNCH OPTION", and so enter "-untrusted" at the input box and save the changes. This way is to run your game in an untrusted manner to empower the third-party programs to tape the gameplay.
Conclusion
Now, practice you have some thought of how to record CSGO gameplay on your computer? You can either apply OBS Studio for free in recording high-quality masterpiece footage with many effects and configuring suitable settings. Even so, if you do non bother to report what kind of setting is most appropriate for your estimator configurations, VideoSolo Screen Recorder is definitely a prior choice for you to record the CSGO gameplay more easily and smoothly.
Source: https://www.videosolo.com/tutorials/record-csgo-gameplay.html
Posted by: jacobsallecte.blogspot.com

0 Response to "How To Upload A Csgo Clip"
Post a Comment